
ゲームのサブスクリプションであるゲームパス。月額料金を支払えばゲームパスに登録されているゲームが遊び放題になる素晴らしいサービスだ。
Xboxという名が付いているがPCにも対応しているのでこのサービスを利用しているPCゲーマーは多いと思う。
この記事ではゲームパスを利用してダウンロード&インストールするときのインストール先のドライブの変更について解説。
初期状態だとインストール先がCドライブに設定されているのでCドライブの容量が少ないと今どきの大作ゲームはインストールできないという事態になってしまう。
設定の変更は自己責任で行うこと。
文字で解説
スタート→設定→システム→記憶域→新しいコンテンツの保存先を変更する→新しいアプリの保存先
となる。
ステップはそれほど多くないので簡単に変更可能。
画像付きで解説
![]()
1.先ずはタスクバーのスタートボタンをクリック。
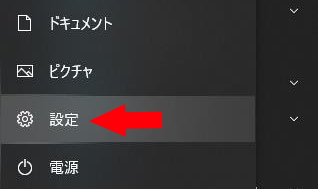
2.スタートメニューから歯車マークの設定をクリック。

3.設定ウインドウからシステムをクリック。
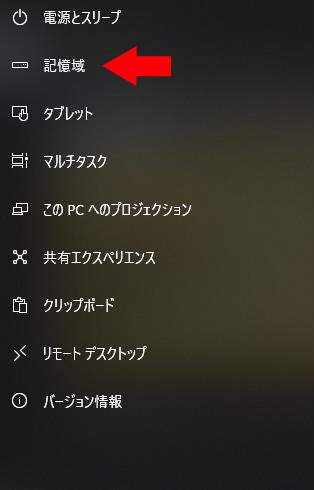
4.ウインドウ左から記憶域をクリック。
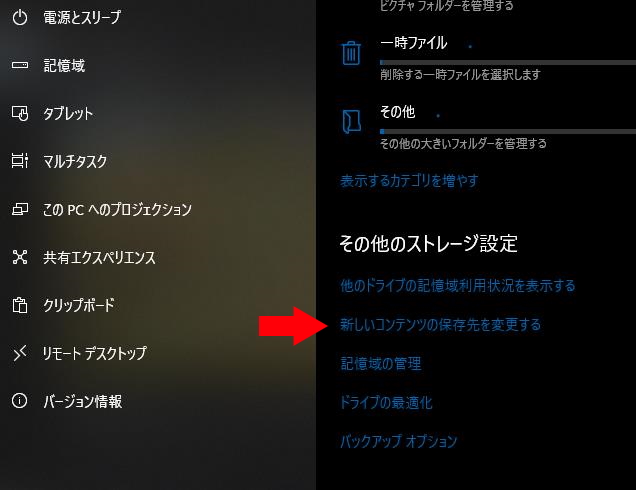
5.記憶域をクリックするとウインドウ右側が変わるので新しいコンテンツの保存先を変更するをクリック。
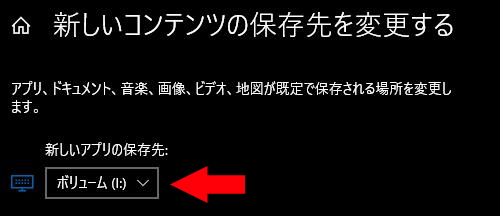
6.最後に新しいアプリの保存先のドロップダウンをクリックして変更先のドライブを選択し適用をクリックする。
これでドライブの変更完了だ。
変更されたドライブ内にWindowsAppsというフォルダが作成されゲームはそのフォルダにインストールされる。
このWindowsAppsは開くことのできないフォルダになっているのでWindowsストアで購入orゲームパスを利用してプレイするゲームはconfigなどのファイルをいじることが出来ないという制約がある。